
The toolbar offers shortcuts to a number of frequently used functions and programs.
Ø Hover over an icon to see a tooltip with the name of the short cut.

Figure 5: Toolbar with tooltip
The icons in the toolbar can be displayed in different colour schemes.
Ø Select your preferred colour in the menu GUI – Icon colour.
TIP:
Use the grey icon colour with the
light theme only.
This colour-setting will be saved and displayed as of the next restart and applies to the current user only.
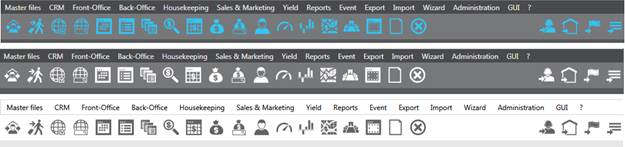
Figure 7: Colour options for icons
|
Icon |
Description |
Action |
|
|
Control Center |
Opens the control center |
|
|
Check-out |
Opens a blank check-out layout |
|
|
Reservation |
Opens a blank reservation layout |
|
|
Reservation search |
Opens the reservation search |
|
|
Room rack |
Opens the room rack |
|
|
Category rack |
Opens the category rack |
|
|
Rate information |
Opens the rate information |
|
|
Sales rack |
Opens the sales rack |
|
|
Guest account |
Opens a blank account layout |
|
|
Account search |
Opens the account search |
|
|
Guest profile |
Opens a blank guest profile |
|
|
In-house guests |
Opens the in-house guest layout |
|
|
Dashboard |
Opens the dashboard |
|
|
Yield Analysis (Pickup) |
Opens the yield analysis |
|
|
Forecast Yield |
Opens the yield forecast |
|
|
Event reservation |
Opens a blank event reservation |
|
|
Event rack |
Opens the event rack |
|
|
Clear mask |
Removes all entries in the current layout, for example when you are about to enter a new reservation or new guest profile. Also refreshes certain layouts such as the room rack. |
|
|
Close layouts |
Closes all layouts that are currently open |
|
|
User change |
You are logged out. |
|
|
Hotel change |
To change to a different property in MPE-installations |
|
|
Language setting |
To change the language |
|
|
Inventory |
To select a different inventory (see chapter section Admin - User group management) |
Reduce or increase the size of the icons as follows:
Ø Click GUI in the menu bar.
Ø Select Toolbar Icon Size.
Ø Select the required size.