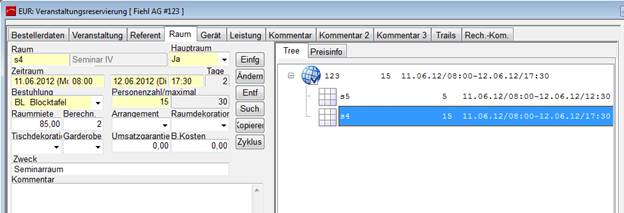
Wenn Sie eine Reservierung über den Eventbelegungsplan aufziehen, fügt SIHOT die Raumreservierung automatisch ein. Sie können der Veranstaltung danach noch weitere Räume hinzufügen, da die Raumreservierung eine Unterfunktion der Veranstaltungsreservierung ist.
Buchen Sie nun Räume für die Veranstaltung, in dem Sie das Tab Raum öffnen und den Button Suchen betätigen. SIHOT verzweigt in die Raumsuche, wo Sie den gewünschten Raum auswählen. SIHOT prüft die Verfügbarkeit des Raums und zeigt etwaige Überschneidungen an. Passen Sie die Daten unter dem Tab Raum an und drücken Sie den Button Einfügen. SIHOT reserviert den Raum für die Veranstaltung und fügt ihn in den Tree ein. Bei Bedarf erfassen Sie weitere Räume für die Veranstaltung.
In der Registry kann unter dem Schalter Zu verbuchende Standardleistung für Raummiete [29864] eine Leistung hinterlegt werden, die dann automatisch für jeden Raum gebucht wird, in dem eine Raummiete hinterlegt ist. Ist die Raumiete 0 oder negativ, wird keine Buchung vorgenommen. Analog kann unter Registry-Schalter [29866] eine Leistung für die Bereitstellungskosten hinterlegt werden.
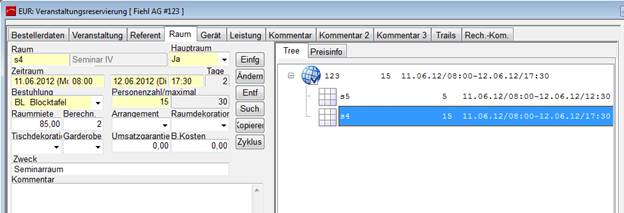
Abbildung 20: Raumreservierung
i TIPP: Wenn Sie einen Raum für mehrere Tage zu der gleichen Veranstaltung reservieren möchten, können Sie den Raum sowohl durchgehend von z.B. Montag 08:00 Uhr bis Freitag 17:00 reservieren oder aber Sie reservieren den Raum jeden Tag von 08:00 Uhr bis 17:00 Uhr. Die zweite Variante empfiehlt sich, wenn Sie den Raum ggf. abends noch separat verkaufen können oder wenn Sie auf dem Functionsheet die genaue Uhrzeit für das Ende der Veranstaltung für den Service benötigen.
Wenn Sie die Daten einer Raumreservierung ändern, passen Sie die Felder entsprechend an und drücken dann den Button Ändern.
Um eine Raumreservierung aus der Veranstaltung zu löschen, drücken Sie den Button Entfernen. SIHOT löscht die Raumreservierung zusammen mit allen Leistungen und Geräten, die diesem Raum zugeordnet waren. Der Raum und die Geräte stehen damit für andere Reservierungen wieder zur Verfügung.
Wenn eine Veranstaltung über mehrere Tage in der gleichen Form stattfindet, empfiehlt es sich, zuerst den ersten Tag komplett mit Räumen und Geräten zu reservieren, die Leistungen zuzuordnen und danach diesen Raum auf die nächsten Tage innerhalb der Veranstaltung zu kopieren. Mit dem Button Kopieren nehmen sie die gleiche Raumreservierung für ein anderes Datum vor. Beim Kopieren werden auch alle Geräte und Leistungen übernommen, die dem Raum zugeordnet sind. Die Veranstaltung wird automatisch verlängert, so dass die neue Raumreservierung innerhalb des Veranstaltungszeitraumes fällt.
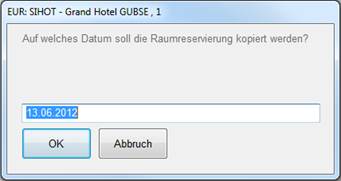
Abbildung 21: Kopieren einer Raumreservierung
Ähnlich wie Kopieren arbeitet auch der Button Zyklus. Hiermit erstellen Sie nicht nur eine Kopie der Raumreservierung, sondern haben verschiedene Möglichkeiten, den Raum wiederholt zu reservieren. Beim zyklischen Kopieren werden wiederum alle Geräte und Leistungen übernommen. Die Veranstaltung wird automatisch verlängert, so dass die neuen Raumreservierungen innerhalb des Veranstaltungszeitraumes fallen.
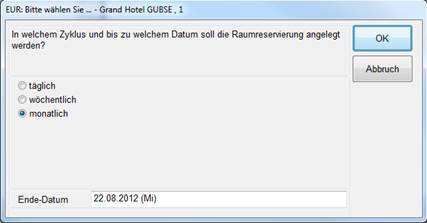
Abbildung 22: Zyklisches Kopieren einer Raumreservierung
i TIPP: Die tägliche Ansicht des Trees (Checkbox Sicht täglich) bietet Ihnen einen weiteren Überblick über die Veranstaltung und Sie können hier die Räume individuell bearbeiten.
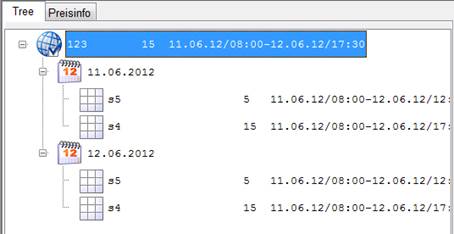
Abbildung 23: Tree in täglicher Ansicht