
Sie wählen in der Reservierungssuche eine Reservierung aus und klicken in dem nachfolgenden Dialog unter Reservierungsdaten auf den Button Bestätigung.
![]()

Abbildung 52: Reservierungsbestätigung
Im Druck-Dialog drücken Sie auf den kontextsensitiven Button.
![]()
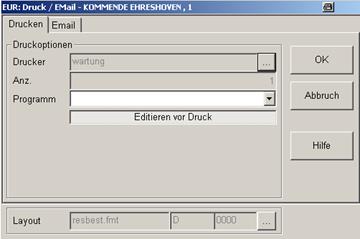
Abbildung 53: Auswahl des Layouts (1)
Mit einem Klick der linken Maustaste wählen das Layout, welches Sie bearbeiten möchten, aus.
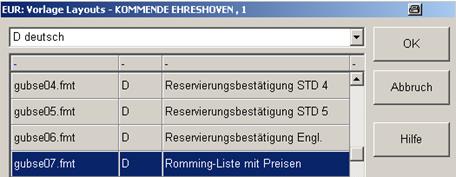
Abbildung 54: Auswahl des Layouts (2)
Nun klicken Sie mit der rechten Maustaste auf das markierte Layout. So gelangen Sie in das Kontextmenü zum Bearbeiten von Layouts.
![]()
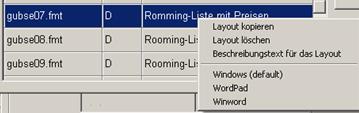
Abbildung 55: Kontextmenü für Layouts
Bevor Sie ein Layout bearbeiten, sollten Sie dieses unbedingt kopieren, damit Sie im Notfall auf die Kopie zugreifen und mit dieser arbeiten können.
Wählen Sie hierfür den Menüpunkt Layout kopieren. Sollten Sie diese Funktion nicht anwählen können, so setzen Sie sich bitte mit Ihrem System Administrator in Verbindung. In diesem Fall besitzen Sie entweder nicht die erforderlichen Rechte oder Sie arbeiten mit einer Version von SIHOT, in der diese Funktionalität noch nicht vorgesehen war.
Nachdem die Kopie erstellt ist, öffnen Sie mit der Funktion Windows (default) das Original-Layouts zum Bearbeiten.
![]()
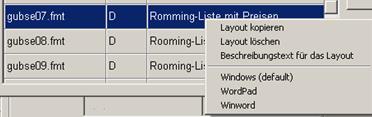
Abbildung 56: Kontextmenü für Layouts
i HINWEIS: Beim Bearbeiten ist es wichtig, dass Sie auf keinen Fall die Steueranweisungen, sondern nur allgemeinen Text ändern! D. h. Begriffe in geschweiften Klammern und in Dollarzeichen dürfen nicht geändert, gelöscht oder verschoben werden.
Das nachfolgende Beispiel zeigt die Bestandteile des Layouts, die nicht editiert werden dürfen mit einem roten Rahmen, wohingegen Textblöcke - hier mit Punkten umrandet - durch andere Texte ersetzt oder gelöscht werden dürfen.
![]()
![]()
![]()
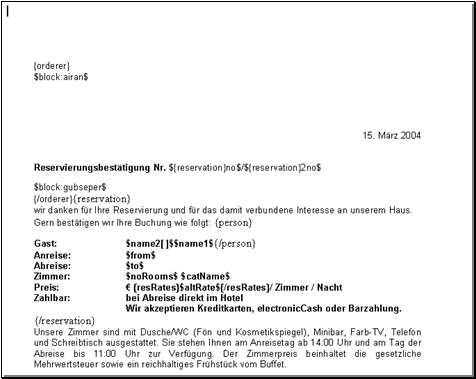
Abbildung 57: Layout-Beispiel
Wenn ein Dollar-Zeichen ($) im Text erscheinen soll, so kann dies nicht einfach eingefügt werden, da es sich beim Dollar-Zeichen um ein Steuerbefehl für SIHOT handelt. Stattdessen muss an entsprechender Stelle die Formel $ascii:36$ eingefügt werden. Sämtliche Zeichen der ASCII-Tabelle können auf diese Weise dargestellt werden.
Nach dem Bearbeiten des Layouts muss dieses abgespeichert werden. Hierzu drücken Sie auf das Speichern-Symbol der MS Word-Symbolleiste.
![]()
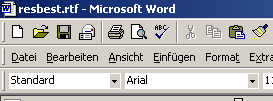
Abbildung 58: Speichern des geänderten Layouts (1)
Alternativ können Sie auch in der MS Word-Menuleiste unter Datei auf Speichern klicken oder die Tastenkombination STRG + S drücken.


Abbildung 59: Speichern des geänderten Layouts (2)
Keinesfalls sollten Sie die Option Speichern unter... auswählen, da MS Word in diesem Fall eine Überschrift für das Dokument anlegt, welche per Default das erste Wort des Dokuments (also oft ein Steuerzeichen) ist. Durch diesen Umstand lässt sich das Layout danach oftmals nicht mehr ausführen.
Sollte Ihnen das passiert sein, so wählen Sie bitte in der Word-Menüleiste unter Datei den Menupunkt Eigenschaften aus.

Abbildung 60: Dokument Eigenschaften auswählen
Im darauf folgenden Dialog löschen Sie unter Zusammenfassung -Titel das Steuerzeichen (hier {orderer}) und speichern das Dokument erneut, mit dem Disketten-Symbol oder über den Menüpunkt Speichern, ab.

Abbildung 61: Eigenschaften bearbeiten
Das Bearbeitungsmenu (zur Erinnerung: Rechtsklick auf das entsprechende Layout) bietet neben der beschriebenen Funktion zwei weitere Werkzeuge:
•Layout löschen
•Beschreibungstext für das Layout
![]()
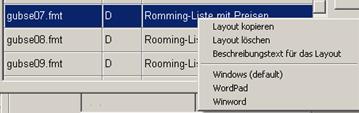
Abbildung 62: Kontextmenü für Layouts
Mittels Layout löschen können Sie Layouts löschen, die in Ihrem Hause nicht oder nicht mehr verwendet werden. Dies dient der Übersichtlichkeit im Druckdialog.
i HINWEIS: Klären Sie unbedingt vorher ab, dass das Layout definitiv nicht mehr benötigt wird, da es unwiederbringlich gelöscht wird.
Durch Beschreibungstext für das Layout können Sie einen erklärenden Text anlegen.


Abbildung 63: Beschreibung des Layouts