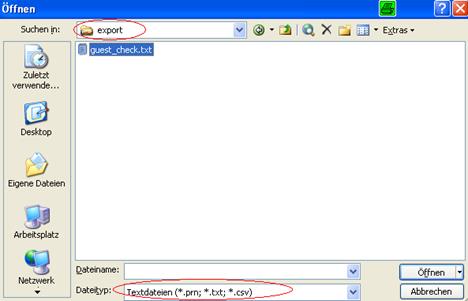
Da Microsoft-Excel beim Öffnen einer txt-Datei Telefonnummern als Zahlen interpretiert, kann dies bei falscher Handhabung zu einem Verlust der führenden Nullen kommen. Aus 06821 würde dann 6821.
Die zu importierende Datei darf nicht mit einem Doppelklick geöffnet werden, sondern es muss erst Microsoft Excel gestartet werden.
Die Datei muss von *.csv in *.txt umbenannt werden, da Excel den Aufbau sonst falsch interpretiert.
Nach Öffnen von Microsoft Excel wählen Sie im Menü Datei den Menüpunkt Öffnen. Danach geben Sie den Exportpfad an und als Dateityp Textdateien.
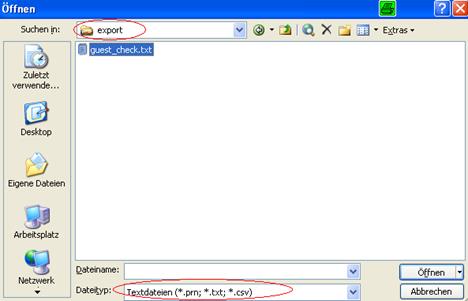
Abbildung 86: Öffnen der exportierten Datei
Die zu bearbeitende Datei anklicken und Öffnen.
Microsoft Excel startet nun den Textkonvertierungsassistent, um die Dateistruktur zu bestimmen.
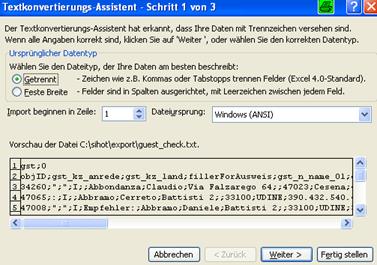
Abbildung 87: Textkonvertierungsassistent Schritt 1
Schritt 2: Trennzeichen auf Tabstopp einstellen
![]()
![]()
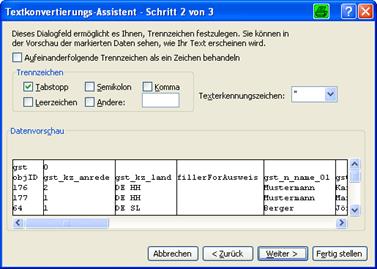
Abbildung 88: Textkonvertierungsassistent Schritt 2
Schritt 3: Datenformat einstellen
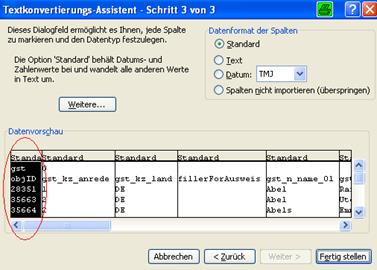
Abbildung 89: Textkonvertierungsassistent Schritt 3
Hier werden nun alle Spalten auf das Datenformat Text eingestellt. Die erste Spalte ist schon automatisch schwarz hinterlegt. Um alle Spalten zu markieren, nun den horizontalen Scrollbar ganz nach rechts verschieben.
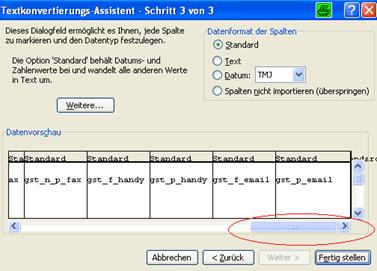
Abbildung 90: Textkonvertierungsassistent Schritt 3 (Fortsetzung)
Nun die Shift-Taste drücken und halten und mit der Maus in die Spalte ganz rechts (gst_p_email) klicken. Dann werden alle Spalten schwarz markiert. Dann das Format Text auswählen und auf Fertig stellen klicken.
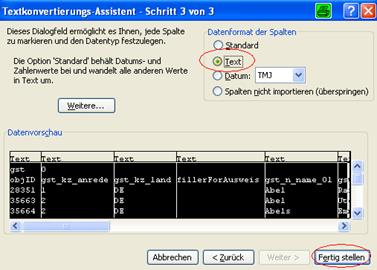
Abbildung 91: Textkonvertierungsassistent Schritt 3 (Fortsetzung)
Das Arbeitsblatt wird nun geöffnet, die Werte werden entsprechend dem vorgenommenen Datenformat dargestellt.

Abbildung 92: Excel-Tabelle mit exportierten SIHOT Daten
Damit die mit Microsoft Excel überarbeiteten Datensätze wieder importiert werden können, müssen diese in einer txt-Datei gespeichert werden. Hierzu rufen Sie im Menü Datei den Menüpunkt Speichern unter auf.
In diesem Dialog nun den Dateityp auf Text(Tabstopp-getrennt) einstellen und den Dateinamen angeben.
![]()
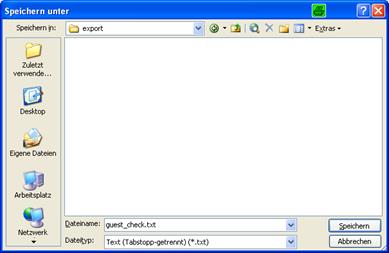
Abbildung 93: Excel-Tabelle speichern
Anschließend auf Speichern drücken. Die nachfolgende Sicherheitsabfrage mit Ja beantworten.

Abbildung 94: Sicherheitsabfrage
Danach beenden Sie Microsoft Excel. Die Frage bezüglich des Speicherns der Änderungen kann mit Nein beantwortet werden.