i TIPP: Verwenden Sie die Buttons
 und
und  über der Datumszeile, um zum Beginn
oder Ende der Veranstaltung zu springen.
über der Datumszeile, um zum Beginn
oder Ende der Veranstaltung zu springen.
Mit der Funktion Räume planen werden Räume zu einer Veranstaltungsreservierung hinzugefügt, nachdem sie über den Eventbelegungsplan aufgezogen wurden. Außerdem können Sie Räume auf dem Belegungsplan markieren und zusammen bearbeiten.
Sie wird folgendermaßen ausgeführt:
Ø Klicken Sie auf die Veranstaltung im Belegungsplan oder markieren Sie die Veranstaltung im Eventtree.
Ø Klicken Sie auf den Button Räume planen in der Funktionsleiste.
SIHOT öffnet ein neues Layout mit den Daten der ausgewählten Reservierung.
Ø Stellen Sie ggf. die Datumsanzeige sowie die Tages- oder Stundenansicht nach Bedarf ein.
i TIPP: Verwenden Sie die Buttons
 und
und  über der Datumszeile, um zum Beginn
oder Ende der Veranstaltung zu springen.
über der Datumszeile, um zum Beginn
oder Ende der Veranstaltung zu springen.
Das Layout enthält im unteren Bereich zwei Tabs:
•Neue Raumreservierungen
In diesem Tab können Sie der Veranstaltung weitere Räume hinzufügen und bearbeiten.
•Gesammelte Raumreservierungen
Klicken Sie Räume im Belegungsplan an, um diese hier zu bearbeiten.
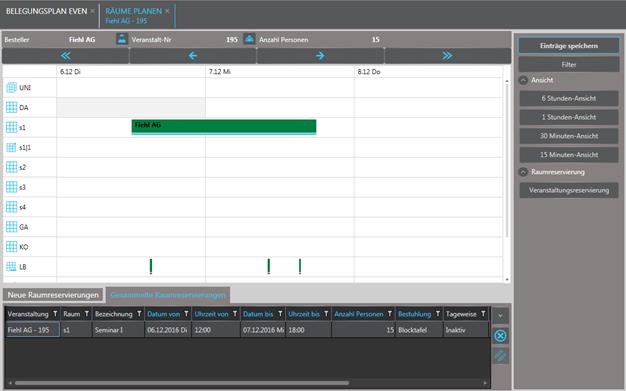
Abbildung 11: Räume planen
Um weitere Räume für die Veranstaltung zu reservieren, gehen Sie folgendermaßen vor:
Ø Öffnen Sie das Tab Neue Reservierungen.
Ø Klicken Sie am gewünschten Datum und ggf. zur entsprechenden Uhrzeit auf den gewünschten Raum.
Ø Um einen längeren, zusammenhängenden Zeitraum auszuwählen, markieren Sie diesen mit gedrückter LMT.
Die Raumauswahl wird in die Listbox unter dem Belegungsplan übernommen.
Ø Speichern Sie die neu hinzugefügten Räume mit Klick auf den Button Speichern in der Funktionsleiste.
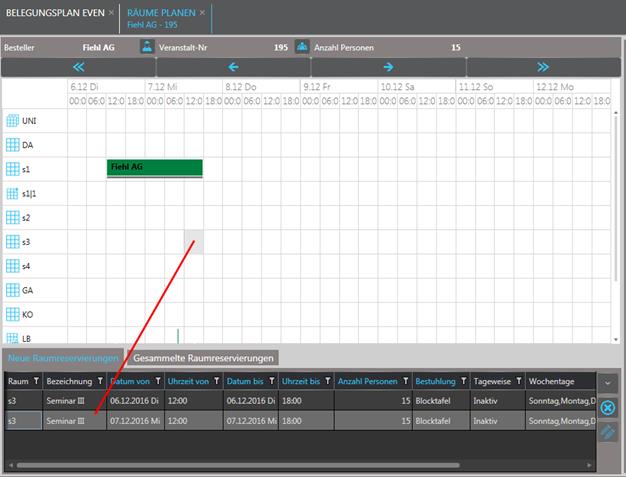
Abbildung 12: Weitere Räume buchen
Um die Raumdaten in beiden Tabs zu bearbeiten, gehen Sie folgendermaßen vor:
Ø Um Daten in der Listbox nach Bedarf anzupassen, markieren Sie die betreffenden Räume und klicken in das entsprechende Feld in der Listbox.
Ø Klicken Sie auf den Button Mehrfach
editieren  neben der
Listbox.
neben der
Listbox.
SIHOT öffnet ein Pop-up-Fenster zum Ändern des Feldes.
Ø Ändern Sie das Feld und klicken Sie auf den Button OK.
Ø Speichern Sie die Änderungen mit Klick auf den Button Speichern in der Funktionsleiste.
i HINWEIS: Mit dem Button Speichern in der Funktionsleiste werden nur die Daten im aktuell geöffneten Tab gespeichert! Sie müssen also jedes Tab separat speichern.