 next to the listbox.
next to the listbox.Guests often request for different charges do appear on separate invoices, for example if they pay for their extras themselves but forward the accommodation charges to their company. To split the charges onto different bills, SIHOT offers two functions:
3. Remove charges from the invoice and settle them later.
4. Divide the account’s charges among a number of specific separate invoices.
The first option is recommended, if you need to settle just a few of the charges on one other invoice.
Use the second option to juggle a number of charges that need to be settled on more than two separate invoices and to keep an overview of which charges are “pooled” in one invoice.
To simply settle some charges with second invoice, proceed as follows:
Ø Call up the check-out layout as described under Check-out.
Ø Highlight the charges to be shown on a
separate invoice and click Remove from invoice (for later settlement)
 next to the listbox.
next to the listbox.
Ø Now settle the charges left in the Invoice-pane and print the bill for these.
After the settlement, the Invoice-pane will automatically show the remaining charges that are yet to be settled. To split these remaining charges, repeat above process.
Ø Settle the remaining charges on the account and print the bill accordingly
Ø Deactivate the account to complete the check-out.
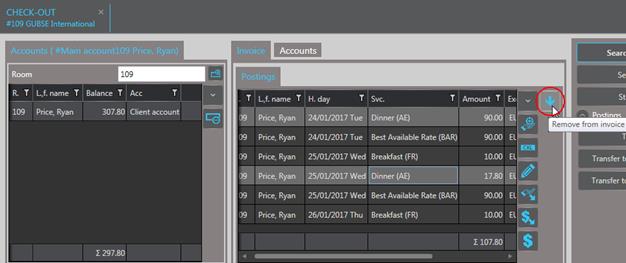
Figure 73: Selecting charges to be invoiced separately
To specifically distribute charges to individual invoices, proceed as follows:
Ø Call up the check-out layout as described under Check-out.
Ø Click Divide invoice in the function bar.
SIHOT opens a dialog window to split the invoice.
Ø Highlight the postings to be transferred onto another invoice.
Ø Click button 2, 3 or 4.
Ø You can move charges among the different invoices as required, only the first invoice must not be empty.
Ø To increase the number of invoices,
click the Plus-button  .
.
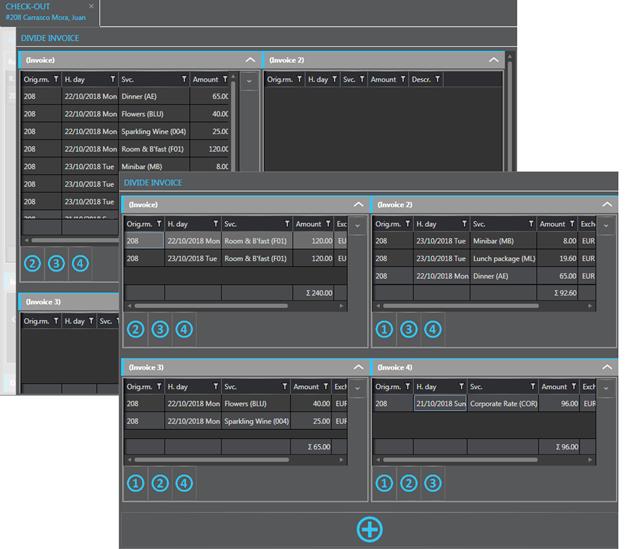
Figure 74: Dividing the charges onto different invoices
Ø Click Apply in the function bar to settle the individual bills.
In the check-out, the individual invoices are listed in separate tabs.
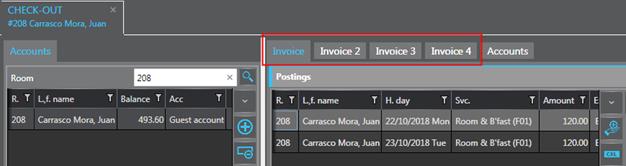
Figure 75: Invoice tabs
Ø The invoices are now ready to be settled in their sequential order, whereby the numbering of the tabs changes as you settle the individual invoices.
NOTE:
If you enter specific settings, such
as invoice holder and delivery address, these apply only to the next invoice to be
settled. Thereafter, the settings are changed back to their original
state.
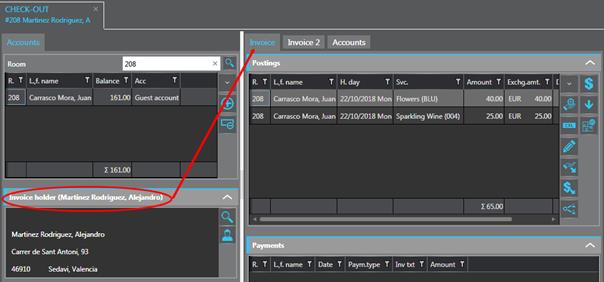
Figure 76: Invoice settings for next bill to be settled
Ø Deactivate the account to complete the check-out.
TIP:
You can check these separate invoices
altogether in the Invoice
overview layout.