 .
.Ø To enter a service task for a guest, open the expander Edit data (e.g. in the control center, the reservation or room rack).
Ø Click Add service task  .
.
SIHOT adds the expander Service tasks.
Ø Click Add  next to the listbox.
next to the listbox.
SIHOT opens a dialog box to select the service task template.
Ø Select the respective service task template. Use a search parameter such as the field Group to narrow down the search.
Ø Double click on the selected task.
SIHOT expands the dialog box.
Ø Add comments with additional information or instructions if required.
Ø Click New.
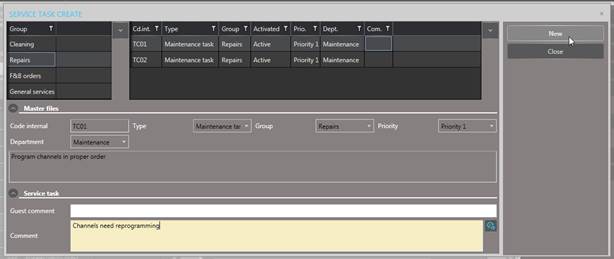
Figure 131: Entering a new service task
Staff members are shown the tasks to be carried out in their department when logging into SIHOT or when calling up the layout Service task search (menu Front Office).
Ø Highlight the respective task and click Start to take over and begin working on the task.
Depending on the definition in the master file, the maintenance and/or housekeeping status changes accordingly and/or the service is being posted to the guest’s account.
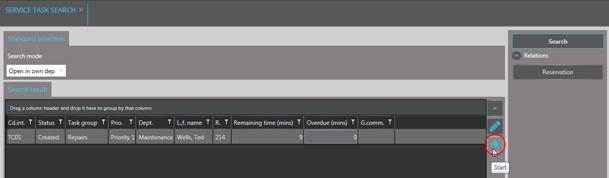
Figure 132: Starting a task
Ø Click Finished when the task has been completed.
Having completed the task, the maintenance and/or housekeeping status is changed again accordingly and/or the service is being posted to the guest’s account.
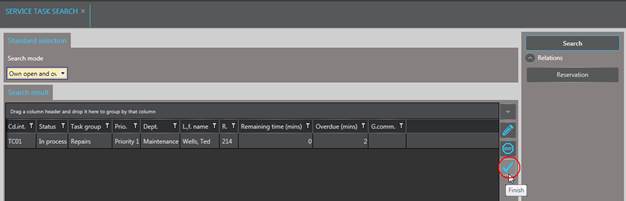
Figure 133: Completing a task
TIP:
The icon Service tasks  is permanently displayed in
the status bar. Click the icon to open the search dialog, which directly shows
the relevant tasks for your department.
is permanently displayed in
the status bar. Click the icon to open the search dialog, which directly shows
the relevant tasks for your department.
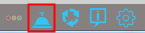
Figure 134: Service task search in status bar
The layout Service task search (menu Front Office) provides an overview of the service tasks. Here you can also print or email a list of the service tasks in the listbox.