 to enter -
to enter - Using any of the standard filter settings, you can temporarily adjust the display of the rack, i.e. the next time you open the room rack, the default settings will apply again.
•Date:
Enter the period to be displayed.
•Room:
Enter a range of room numbers in the fields from – to or
click Activate extended search  to enter -
to enter -
o specific room numbers separated by comma (e.g. 107,109,111,113,209).
o rooms starting with a certain combination of letters and/or numbers (e.g. 10).
o multiple areas separated by comma (e.g. 110:115,210:215,310:315).
•Category:
Select specific categories for the display.
•Colour status:
If you assign a specific colour statuses to a reservations, you can now select a colour in the filter and have only those reservations displayed in the rack.
•Housekeeping, Maintenance and Heating status:
Select the respective status (this refers to the current status).
•Features, Location, Floor, Property:
Select the respective criteria for the rooms to be displayed.
•Vacant rooms:
If enabled, SIHOT shows only those rooms that are not occupied or allocated. In addition, you can specify a minimum number of nights for the rooms to be vacant.
•Occupied rooms:
If enabled, SIHOT shows only occupied rooms.
•OOO rooms:
If enabled, SIHOT shows only rooms on OOO status.
Ø Click apply filter in the function pane to change the display of the room rack according to the filter settings.
Ø Click Store presetting to always open the room rack with these settings. This default applies to the current user only.
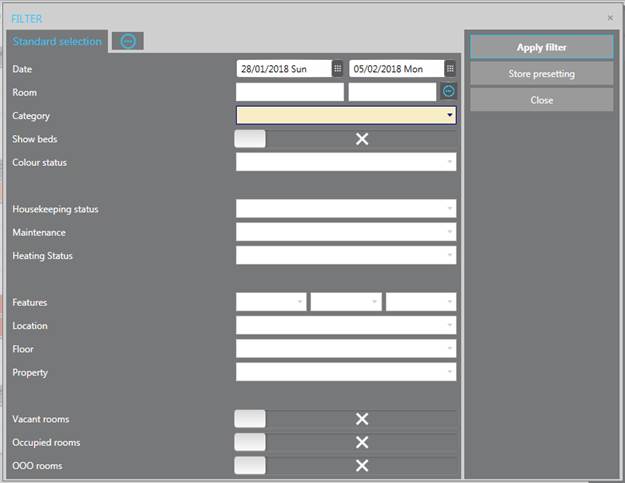
Figure 3: Room rack filter options
Further options to adjust the display of the room rack are
available in the tab Extended
selection  . refer to Reservations – Category rack – Filter
for details.
. refer to Reservations – Category rack – Filter
for details.
TIP:
To permanently prevent a particular
room to be shown in the room rack, use the flag Do not show in room rack in the respective
room’s master file.