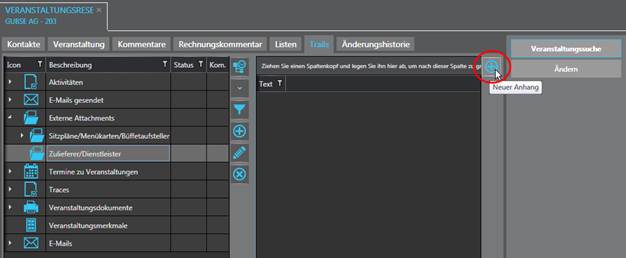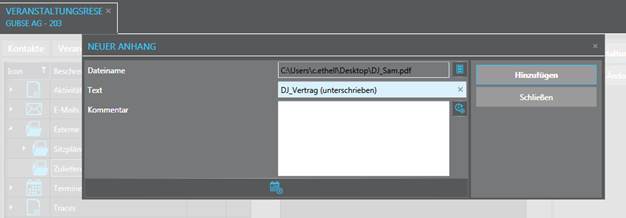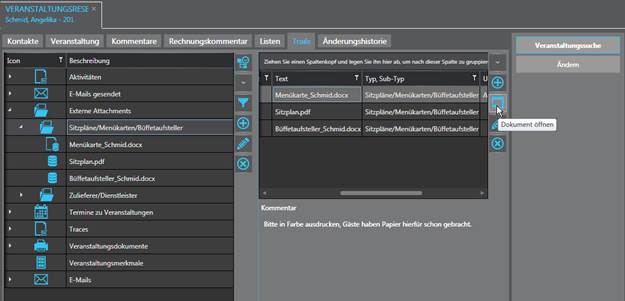Trails
Wie im Gaststamm und in der Front Office Reservierung
enthalten die Event-Trails Dokumente, E-Mails (bei Outlook Integration, bzw.
Versenden via SMTP), Korrespondenz, Termine zur Veranstaltung sowie Erinnerungen
zum Erledigen oder Nachfassen und Aktivitäten, die ausgeführt werden sollen. In
den Trails können Sie also alles ablegen, was mit der Veranstaltung zu tun hat
und können praktisch „papierlos“ arbeiten.
Aktivitäten, die Sie für die Veranstaltung, Räume, Geräte
oder Leistungen im Veranstaltungstree angelegt haben, werden automatisch hier
aufgeführt. Zusätzlich können Sie Termine zu der Veranstaltung anlegen und
Traces für Abteilungen oder Mitarbeiter*innen zur Bearbeitung aufsetzen.
Event-Bestätigungen werden beim Spoolen nicht nur in den
Event-Trails gespeichert, sondern auch in den Trails im Gaststamms des
Bestellers.
TIPP:
In den Trails der Eventreservierung
steht Ihnen eine Kopier-Funktion  für gespoolte Dokumente zur
Verfügung. Hiermit können Sie zum Beispiel kleinere Änderungen vornehmen und dem
Gast das Dokument erneut schicken, ohne dass Sie es noch einmal komplett neu
aufsetzen müssen.
für gespoolte Dokumente zur
Verfügung. Hiermit können Sie zum Beispiel kleinere Änderungen vornehmen und dem
Gast das Dokument erneut schicken, ohne dass Sie es noch einmal komplett neu
aufsetzen müssen.
Die Kontrollliste kann ebenfalls gespoolt werden und wird
auch in den Event-Trails sowie im Gaststamm des Bestellers abgelegt.
Im Zweig Externe Attachments legen Sie ein für Ihr Haus
passendes Unterverzeichnis an. Hier können Sie dann Dokumente, die nicht durch
SIHOT erstellt wurden, und andere Dateien in die Trails einfügen. In diesem
Zweig können Sie beispielsweise Sitzpläne hinterlegen, die Ihnen der
Veranstalter schickt, eingescannte Gesprächsprotokolle sowie Vereinbarungen mit
externen Dienstleistern (DJ, Florist, etc.).
Um eine Datei in die Trails einzufügen gehen Sie
folgendermaßen vor:
Ø Markieren Sie den Zweig, in dem die
Datei abgelegt werden soll.
Ø Klicken Sie auf den Button Neuer
Anhang  .
.
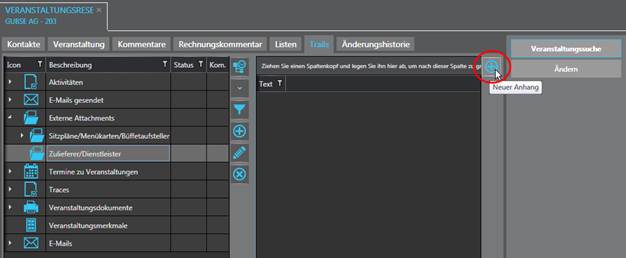
Abbildung 117: Externe Datei in den Trails einfügen
SIHOT öffnet ein Pop-up-Fenster zur Auswahl der Datei.
Ø Klicken Sie auf den Button Datei
auswählen  , um
die Datei auf Ihrem Rechner oder in Ihrem Netzwerk zu suchen.
, um
die Datei auf Ihrem Rechner oder in Ihrem Netzwerk zu suchen.
Ø Geben Sie im Feld Text eine Beschreibung ein, die im Trail
erscheinen soll.
Ø Optional können Sie sowohl einen
Kommentar hinzufügen, als auch mit Klick auf Termin hinzufügen
 eine
Aktivität zur Wiedervorlage der Datei anlegen.
eine
Aktivität zur Wiedervorlage der Datei anlegen.
Ø Schließen Sie den Vorgang mit Klick auf
den Button Hinzufügen ab.
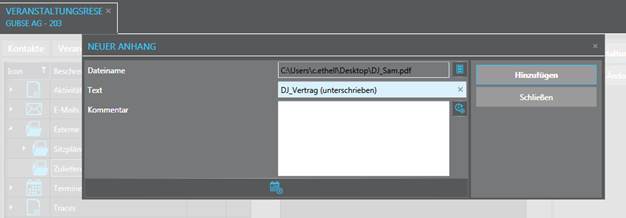
Abbildung 118: Datei einfügen
Mit den Buttons neben der Listbox können Sie die externen
Dateien in den Trails öffnen, mit Aktivitäten versehen oder löschen.
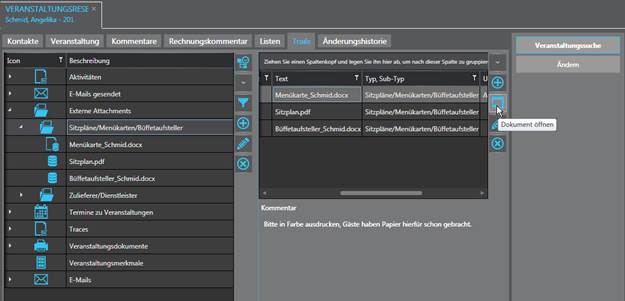
Abbildung 119: Externe Dateien
 für gespoolte Dokumente zur
Verfügung. Hiermit können Sie zum Beispiel kleinere Änderungen vornehmen und dem
Gast das Dokument erneut schicken, ohne dass Sie es noch einmal komplett neu
aufsetzen müssen.
für gespoolte Dokumente zur
Verfügung. Hiermit können Sie zum Beispiel kleinere Änderungen vornehmen und dem
Gast das Dokument erneut schicken, ohne dass Sie es noch einmal komplett neu
aufsetzen müssen.